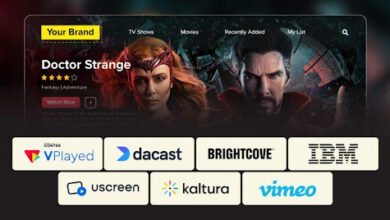How to Capture your Screen in Windows 10 Guide 2022
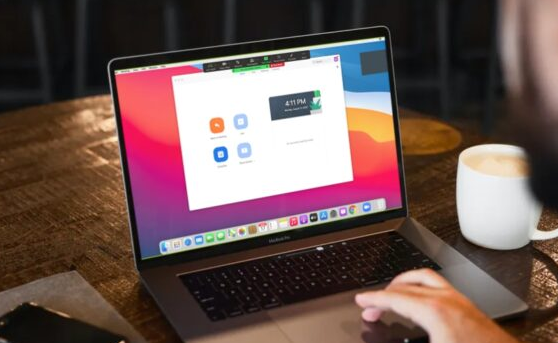
Whether you need to assemble some lessons for a piece of programming or you’re tasked with grabbing a feature reel to show your Discord group of people, you may be wondering how to Capture your Screen in Windows 10 , and Doing so has never been easier.
How to Capture Screen in Windows 10?
If you want to capture your desktop or capture multiple windows, Microsoft PowerPoint may be a better option for capturing your screen. It’s quicker to set up and more adaptable than using the Game Bar. If you learn about how to take screenshot in laptop then click this.
- Open another presentation in Powerpoint and go to Insert > Screen Recording.
- The PowerPoint presentation will be limited, and your desktop will be visible. If you can’t find the brief to select the area you need to record, click Select Region and drag your cursor around the area you need to record. A red, rushed jumping box appears around the area you need to record.
- Once you’ve set the region, you can click the audio to turn the sound on or off, and click the record pointer to capture (or not) the pointer as you move around the screen. . When you’re happy with your settings, click Record.
- A short start will appear, and your recording will later go live. The control board for your recording may also be missing. Assuming that you move your cursor to the top, center of the screen, the Control Box will appear in the future.
- When you want to delay or stop your recording, you can choose Pause or Pause from the recording menu.
- Once you stop recording, you’ll return to PowerPoint, and the recording will be embedded in the slide you selected. To save it to your computer, right-click the recording and choose Save Media As from the menu.
- Explore where you want to save the record and click Save later.
=> You may like to check How to Take Screenshots in Apple / Mac Laptop
How to Screen Record on Windows by Using Game Bar
- Game bar screen record on windows – how to use game bar to screen record on windows? Today I’ll show you how to make use of game bar to screen record your desktop, then share your video file directly through facebook.
- Now you can play video files from that folder. If you have more than 1 desktop, just drag out the folder into the window.
- Just download it, run it, select the game you wish to record your screen, and it will begin recording automatically. You can stop at anytime by pressing ESC. Then you can easily get back to the game after finishing recording.
- Now let me know if you like it!
Limitations of Game Bar in Windows 10
1. Windows 10 game bar limitations
The Windows 10 game bar doesn’t allow any other program to use its features unless they are from Microsoft themselves. This means that if you don’t have access to the latest version of DirectX then you won’t get the best performance out of your games. If this happens to be the case then you may want to consider switching over to another operating system.
2. Windows 7 game bar limitations
It’s quite obvious that the game bar has been designed to work specifically on Windows 8 and above but it does work on Windows 7 too. If you are using Windows 7 then you should make sure that you have the latest updates installed for both Windows 7 and Windows 8. You can do this through the update center, or simply download them directly from Microsoft.
3. Windows 8 game bar limitations
If you are still running on Windows 8 then you might not be able to play many newer Windows games. The reason being that the Windows 8 game bar was meant for Windows 8 only. This was done intentionally on purpose but it seems like Microsoft didn’t think about compatibility issues at first. Because of this we can safely assume that older versions of Windows would not be compatible with the Windows 8 game bar.
Read More:- With the Most Effective Methods to Move OST Files to PST
Conclusion
While the Xbox Game Bar option is accessible to any Windows 10 gadget, it probably won’t be the best application for you. It cannot record to Windows File Explorer. Additionally, it can only hold in a single application at a time, should you need to capture multiple windows, you may need another option.
The drivers and programming behind your design card may include some capture options for you, either through the placing and streaming options in the AMD Radeon software, or Nvidia ShadowPlay via GeForce Experience.
On the other hand, many online streaming programming tools can be an option for screen recording. The free, open source OBS Studio toolset is a well-known application for web-based content on Twitch, YouTube, and Facebook. Instead of streaming online, it can be exposed to a document to capture screen accounts as well, though there may be some hope of learning and customizing.