Mac: How to Check the Available and Used Storage Space
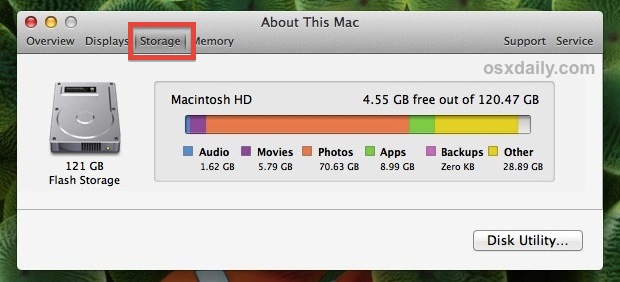
Nowadays, computers come with much more storage than they did a few years ago. With today’s technology, you can store hundreds of gigabytes on a memory card no bigger than your thumbnail. However, Mac storage capacities have decreased in recent years. These days, many new models use super-fast solid-state disks (SSDs), which improve loading speed, but these SSDs are also more expensive. While you might have purchased a Mac with a terabyte of hard drive not that long ago, today you can get a Mac optimizer with as little as 256 GB of storage, though you can pay to get more.
For storing videos, photos, music or games, 256 GB may be ample for everyday use, but it will quickly run out if you store all these on your Mac device. In that case, you need to make sure your Mac’s storage is properly managed. And, this article will further show you how.
How to check the Mac’s storage
Here are the best ways to find out how much storage space your Mac has.
You can use macOS’s About This Mac feature to easily see how much space you still have on your Mac. This will provide a simple breakdown of what’s taking up your space.
To check the space on your Mac, use About This Mac:
- Select About This Mac from the Apple icon at the top left of the screen
- Navigate to the Storage tab
- After that, check for the available space on your Mac
- Alternatively, you can hover your cursor over the bar graph to see which storage categories are used
However, if space is running out, in that case you can use the best Mac cleaner to delete unnecessary files and data. Mac Optimizer Pro easily cleans up all this within some minutes.
How to manage your Mac’s storage
In case you run out of space, you have a few options. If you want to access your files from an external drive, you can plug one in using a USB port. On some Mac models, you can also upgrade your hard drive. To free up some space, the most effective thing you can do is to manage the files and folders on your Mac, and second option is to use Mac Optimizer Pro software. But first stick to this.
Learn how to make use of macOS’s built-in storage optimization
You can see what’s taking up disk space on your Mac and optimize your storage with the tool that comes with macOS. The tool analyzes your storage and lets you optimize it. With iCloud, you can store files, photos, and messages; remove movies and TV shows you’ve seen; set your Trash to empty automatically every 30 days; and delete large and outdated files, unsupported apps, and other useless information.
You can use the macOS storage optimization features as follows:
- Navigate to the left-hand side of your screen and click the Apple icon
- Click on the menu and then select About This Mac
- Click on Storage
- Then, click the Manage button
- For more details, please refer to the sidebar on the left
- Clear up disk space by following the recommendations
Additionally, you can use Mac Optimizer Pro to clear up some space on your device. You can quickly locate junk data, unused apps, and duplicate files with this tool. These unnecessary items take up space, and finding them manually can be a lengthy, time-consuming process, so in that case, this best Mac cleaner will take care of your device for you and will save you a lot of time.
How to increase the space of your Mac
In case you are not satisfied with the storage space available on your Mac, you may be able to add some more space. There are some models where you can upgrade your own hard drive or SSD, and you can upgrade your RAM, too.
But, this is impossible with newer Macs because these components are soldered to the board. How do we proceed in this case?
Using an external drive with your Mac
Nowadays, the market offers a wide range of affordable external storage options. An external hard drive of 1TB should cost around $50 and can be plugged in via USB. And, it’s a smart idea if you want to store large files like videos, music, or photos. You can also use external drives to backup your data with Time Machine.
For your Mac to access your external drive, you may have to format it. With the help of these steps, you can easily execute the format.
- Connect the USB drive
- Select Applications > Utilities, and open Disk Utility
- In the sidebar, click External and select your drive
- Then, click Erase
- Choose your Drive’s name and format type. Use ExFATif you’ll use the drive on a machine that isn’t a Mac
- Lastly, click on Erase
How to save your files to iCloud
Each Apple account comes with free iCloud storage of 5GB. It’s plenty for most people’s photos and other documents. However, you can also pay more to get more storage, and that can be a good way to free up space on your Mac.
This is how you upgrade iCloud storage:
- Under System Preferences, click on the Apple ID that appears next to your name
- Click on iCloud
- Choose Manage
- Then, click on Add Storage
- Select the storage level you’d like to buy and tap Next
- After that, enter your Apple ID and password, and then click Buy
Other ways to check the storage space on your Mac
While the About This Mac feature is often the most convenient way to check your Mac’s storage, you can also view this information in other ways. You can find available storage at the bottom of each Finder window, for example, if you select View > Show Status Bar from the menu. You can also view storage information in Disk Utility. To see how much space is left on your disk, right-click on your disk in Finder and select Get Info.
However, most of these don’t tell you how your data is being used, so it’s best to use a combination of About This Mac and Mac Optimizer Pro.





